If you have just purchased a new computer running Windows 11 then when you power on the first time you will see what Microsoft call the Windows Out of Box Experience (OOBE)
This is a series of screens which guide you through setting region, keyboard language, connecting to the internet, logging in with, or creating a Microsoft Account, and choosing various options.
N.B. You may also see a subset of these questions after performing an upgrade from Windows 10 to Windows 11.
The below section guides you through each of the screens:-
|
Is this the right country or region?
Normally this will already have the correct location selected for you, if so just click Yes.
If not then scroll through the list, choose your location and then click Yes.

|
|
Is this the right keyboard layout or input method?
This will be automatically selected depending on location you chose in step 1, if it is correct then click Yes.
If not then scroll through the list, choose your keyboard language and then click Yes.
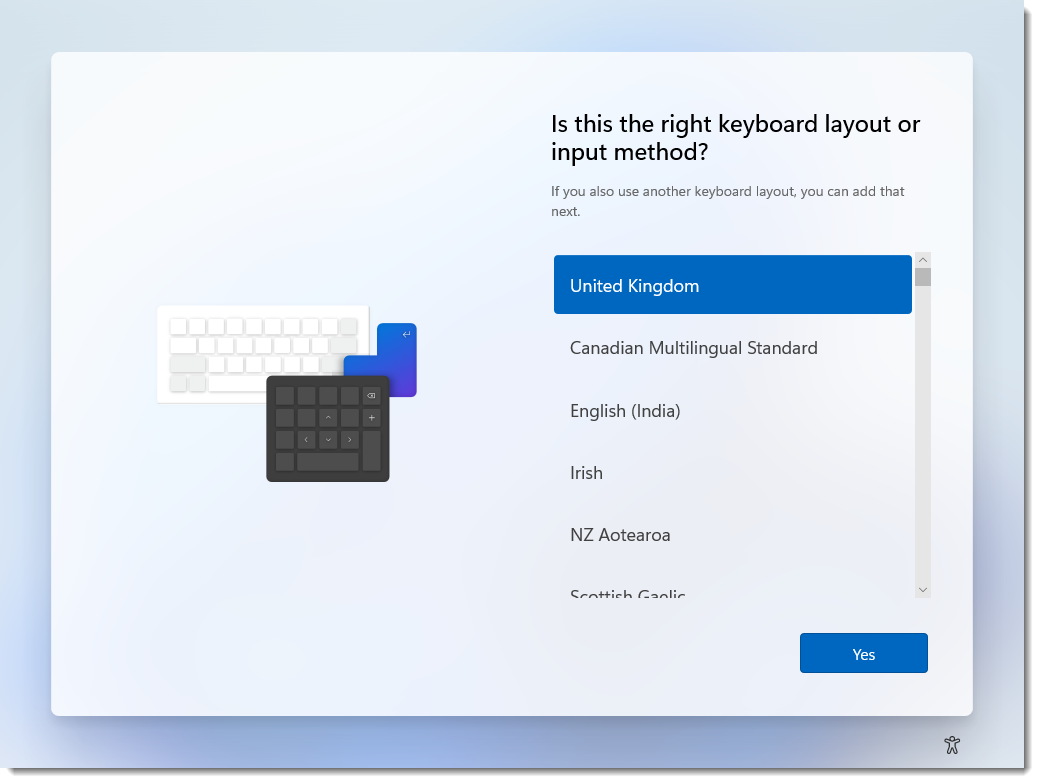
|
|
Do you want to add a second keyboard layout?
If you want to add an additional keyboard language, perhaps if you regularly type in multiple languages or someone else who uses the computer will use a different language then click Add layout and choose language.
If not then click Skip.
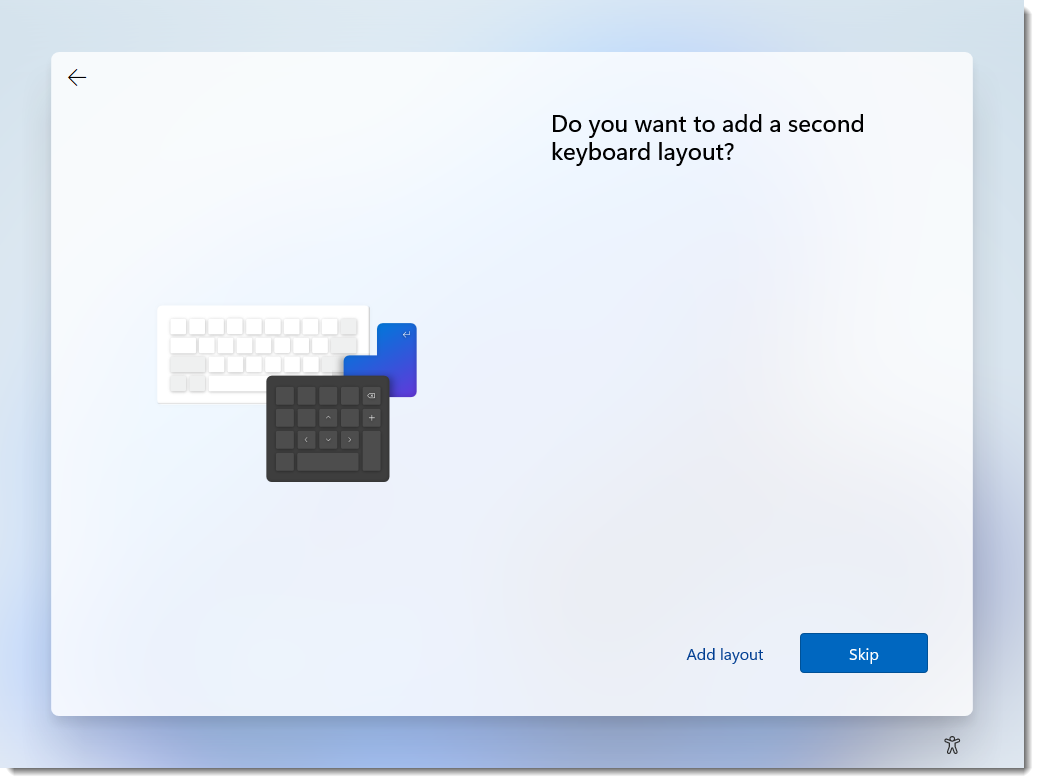
|
|
Let's connect you to a network
This is where you select your wireless network, click Connect and enter the relevant password - which can usually be located on the back of your router.
If you only have a wired (Ethernet) network connection then you may not see this screen.
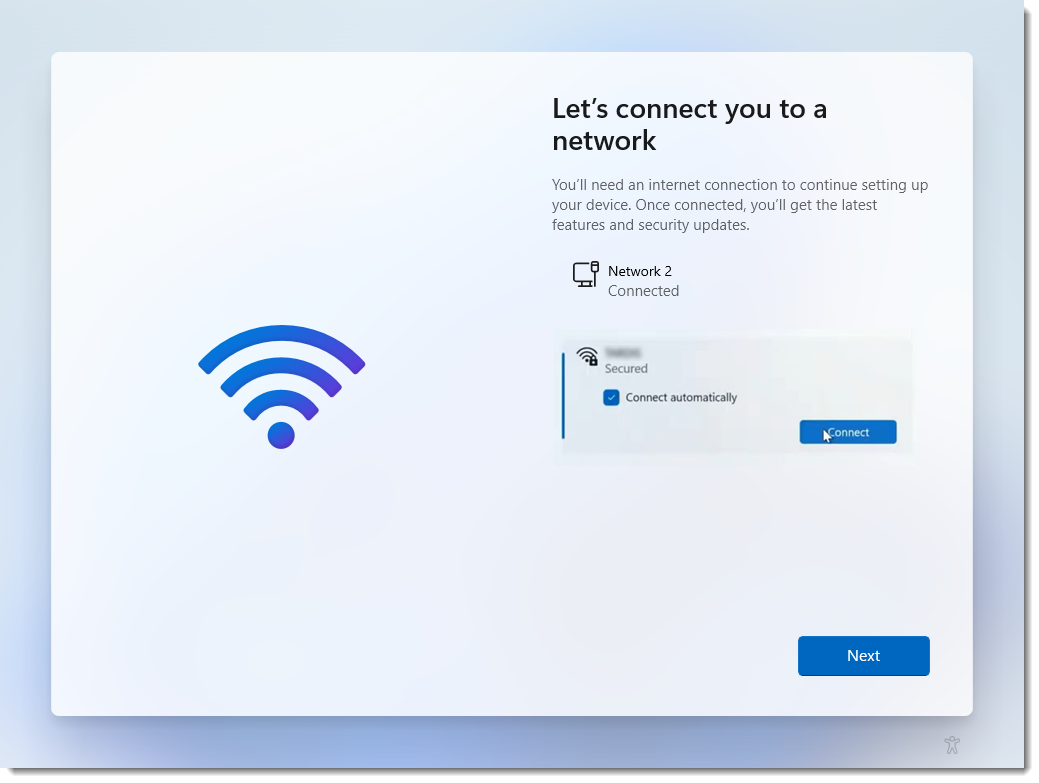
|
|
Let's name your PC
Choose a name to identify your computer e.g. DarrensLaptop.
Click Next.
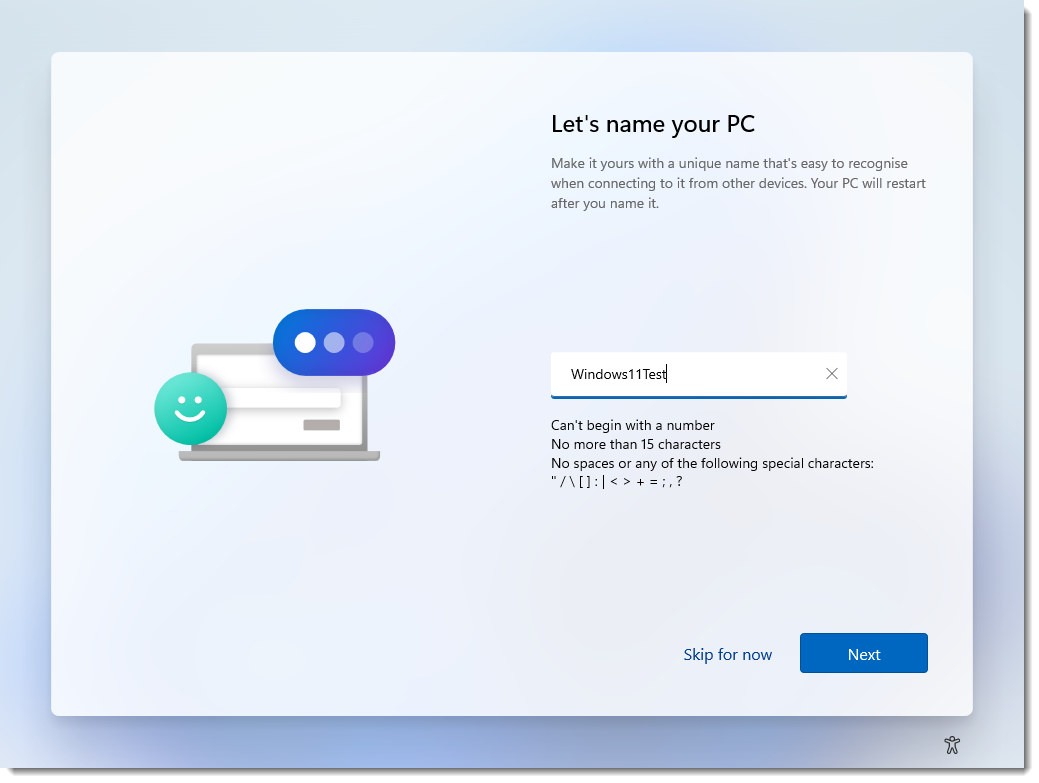
|
|
Just a moment...
At this stage Windows 11 will usually restart
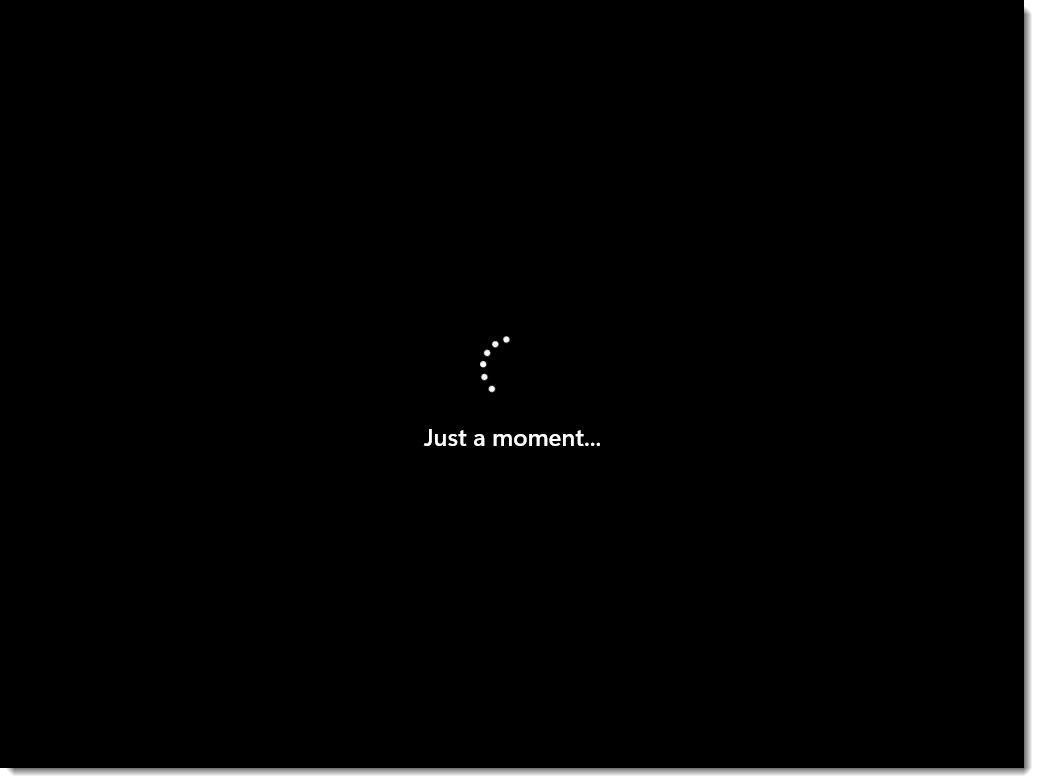
|
|
How would you like to set up this device?
Choose whether you are setting this up for personal use or work/school use.
In most cases you would click Set up for personal use and click Next.

|
|
Let's add your Microsoft account
To use Windows 11 you need a Microsoft account.
Existing account
If you have a recent version of Microsoft Office, or use a Microsoft Outlook (@outlook.com) email address then you already have a Microsoft account, if so enter your email address in the Sign in box and click Next, and then on the next screen enter your password and click Sign in.
Once you have signed in you will be asked to create a PIN to use to login to the computer, this can be simply be a number e.g. 2579 or you can tick the box to Include letters and symbols in your PIN e.g. A17GT$
Click OK and proceed to step 8
If you don't have a Microsoft account then click Create one! and follow steps in 7b below.
Or if you wish to use a local (offline) account then click Sign-in options and then choose Offline account, you will then get a further prompt to try and persuade you to use a Microsoft Account so click on Limited experience, you will then be able to enter a name, password and set some security questions/answers.
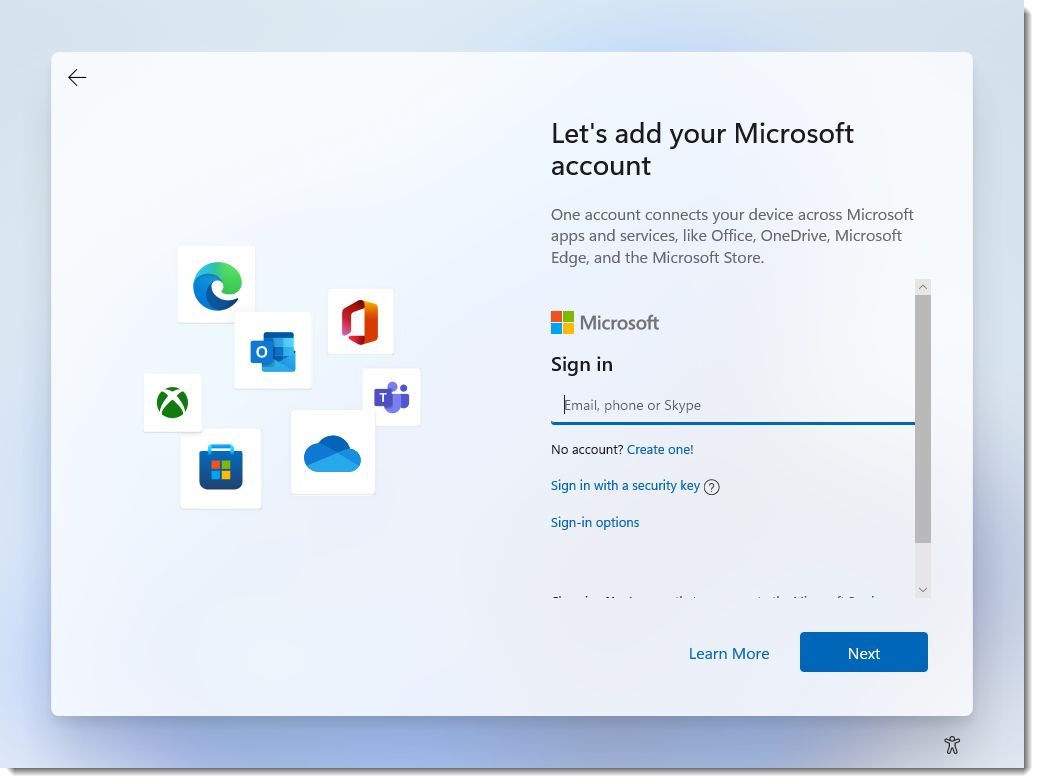  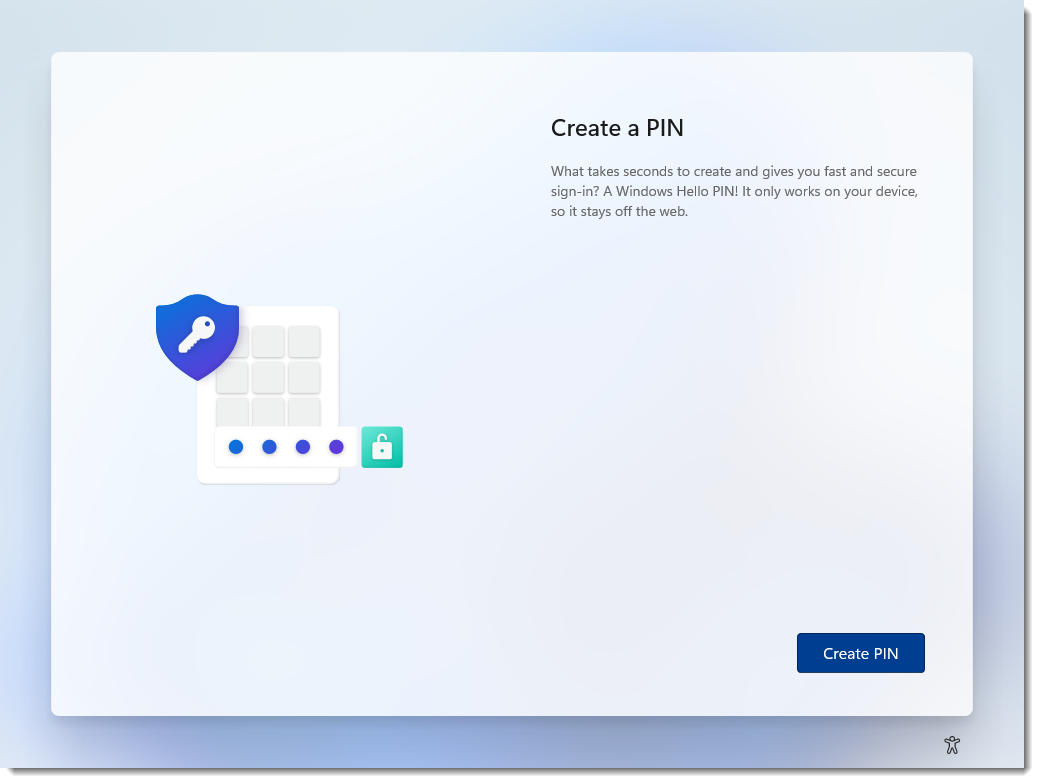 
|
|
Let's add your Microsoft account
To use Windows 11 you need a Microsoft account.
New account
If you don't have a Microsoft account then click Create one!
On the next screen enter your existing email address and click Next to proceed.
You also have the option of creating a brand new email address with Microsoft (@outlook.com) instead of using your existing email address, you dcan do this by clicking Get a new email address.
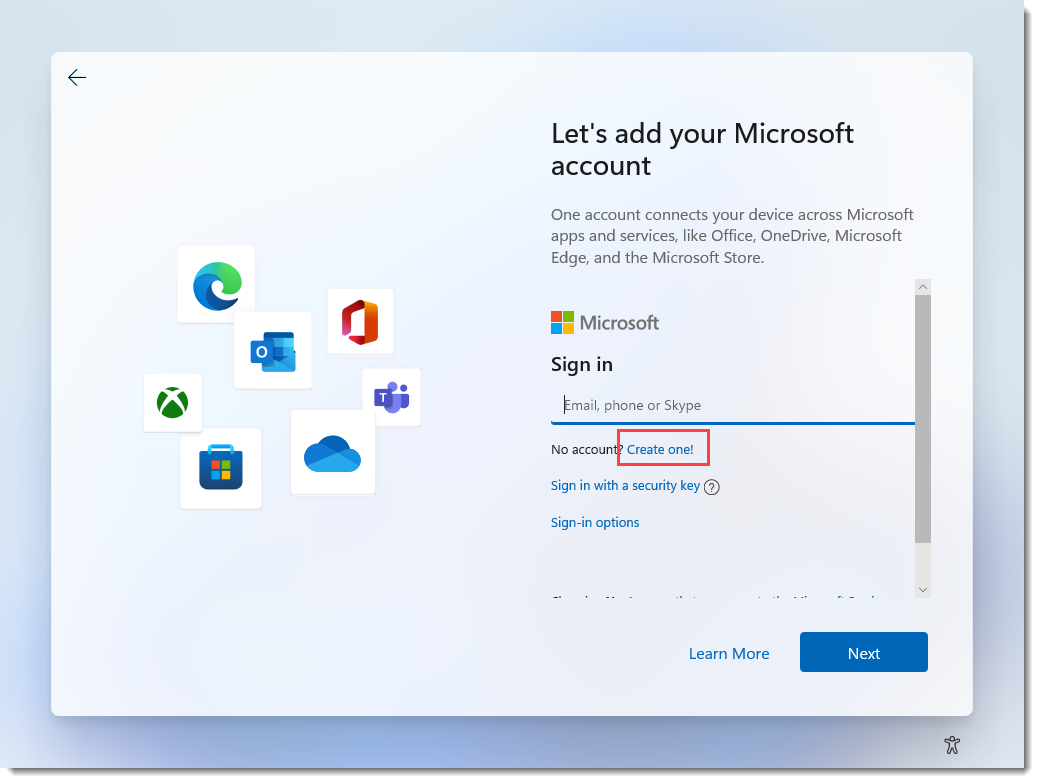 
|
|
Welcome back, .......!
You next have the option of restoring information from a previously synced computer e.g. a Windows 10 computer which you have logged into using the same details as above, if you choose this option your settings/preferences will be restored, you will get a chance to reinstall apps you used on the previous computer and if you used OneDrive to store your data then it will be available on this new computer.
Alternatively you can choose Set up as new device - this will still allow you to sync settings and OneDrive files from a previous computer but will not offer to install apps for you - this is often the better choice so you can start afresh with a nice clean version of Windows and just install the apps you now need.
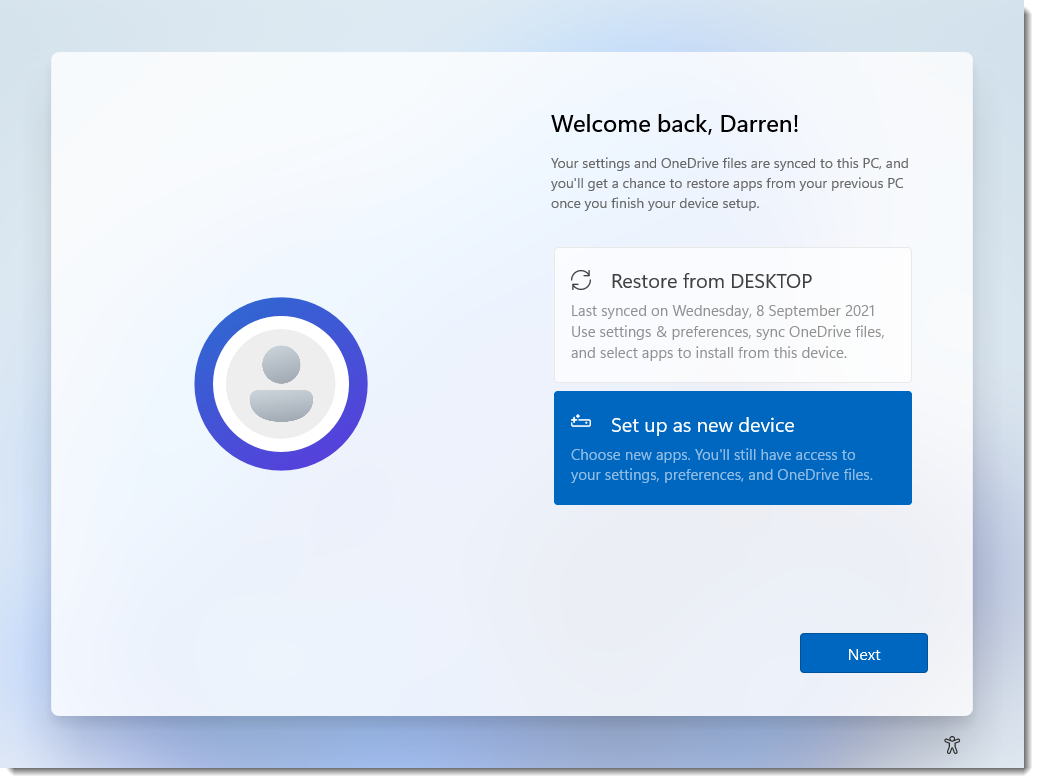
|
|
Let Microsoft and apps use your location
I recommend choosing Yes so that apps such as News and Weather automatically show you relevant information.
Make your choice and click Accept.
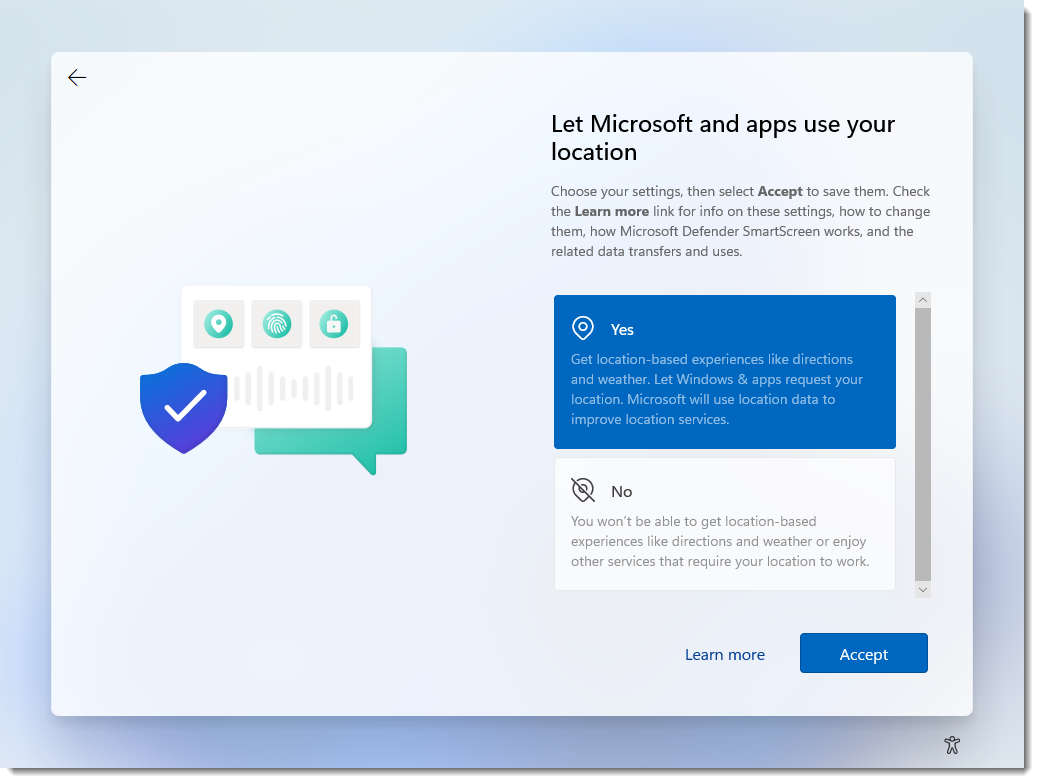
|
Find my device
If you have a laptop or tablet then it is worth choosing Yes here so that if you lost it or it was stolen you maybe able to track its location.
Make your choice and click Accept.
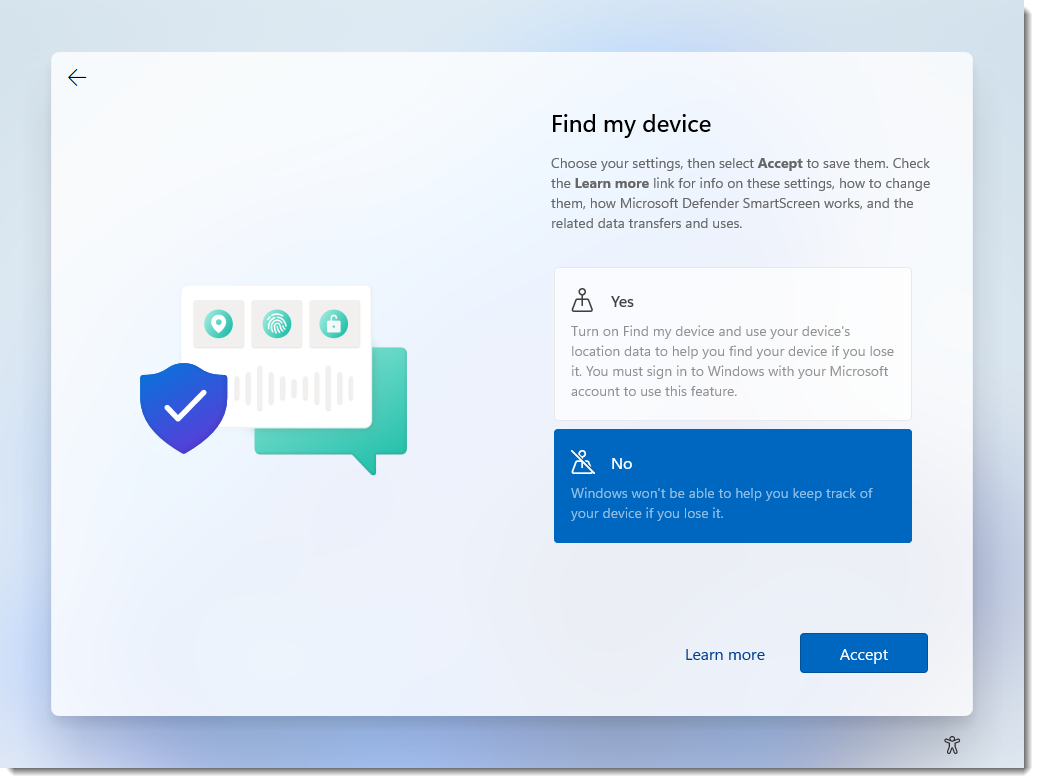
|
|
Send diagnostic data to Microsoft
Select Required only and click Accept.

|
|
Improve inking & typing
I recommend selecting Yes.
Make your choice and click Accept.

|
|
Get tailored experiences with diagnostic data
I recommend selecting Yes.
Make your choice and click Accept.
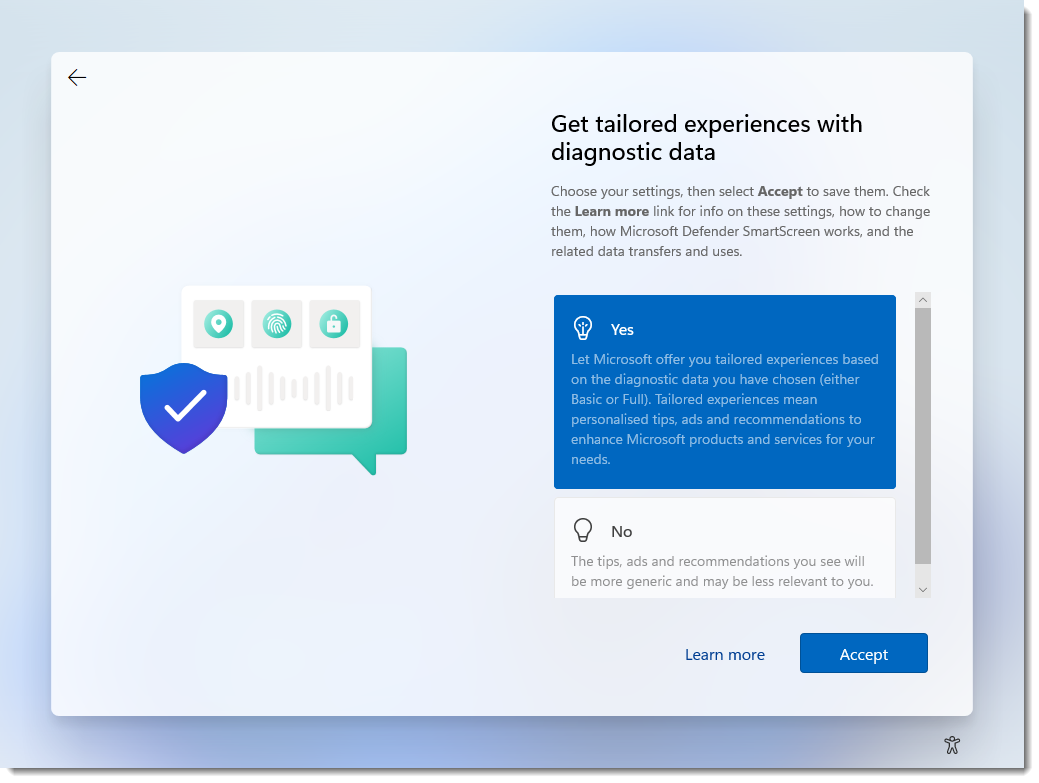
|
|
Let apps use advertising ID
I recommend selecting Yes.
Make your choice and click Accept.

|
|
|
Let's customize your experience
Here you can select how you plan to use your device to get related tips and recommendations.
These choice can be changed later in Settings > Personalisation > Device usage.
For now I suggest choosing Skip.
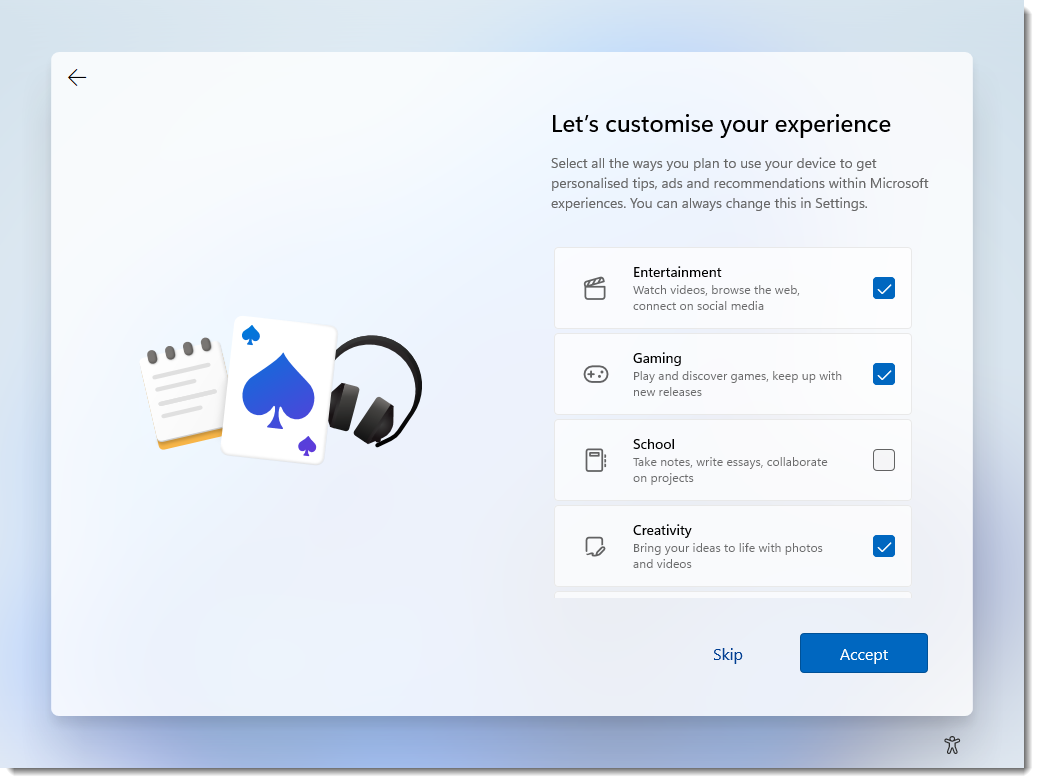
|
|
Back up your files with OneDrive
Here you can choose if you wish to automatically backup your files e.g. documents / photos to OneDrive.
With a Microsoft account you get 5Gb of free cloud storage which you can increase if you wish by paying a monthly / annual fee.
Make your choice and click Next.

|
|
Try premium Office apps for free with Microsoft 365
If you don't already have Microsoft Office or a subscription to Office / Microsoft 365 then you can start a 1 month trial by clicking Try for free.
Otherwise click No, thanks to continue
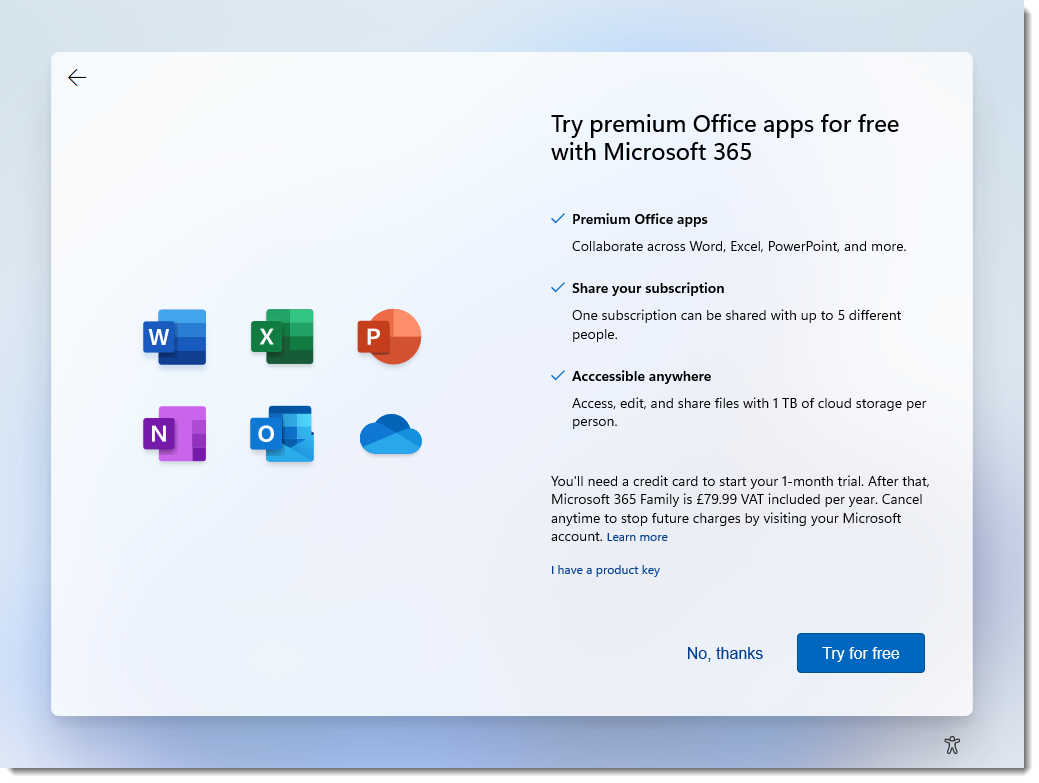
|
|
Play over 100 high-quality PC games with Xbox Game Pass for PC
If you wish to try the games then click Join for £1.00, otherwise click Skip for now to continue

|
|
Checking for updates.
Windows 11 will now check to see if you have the latest version (build) installed, if not then it will download and install it before continuing.
 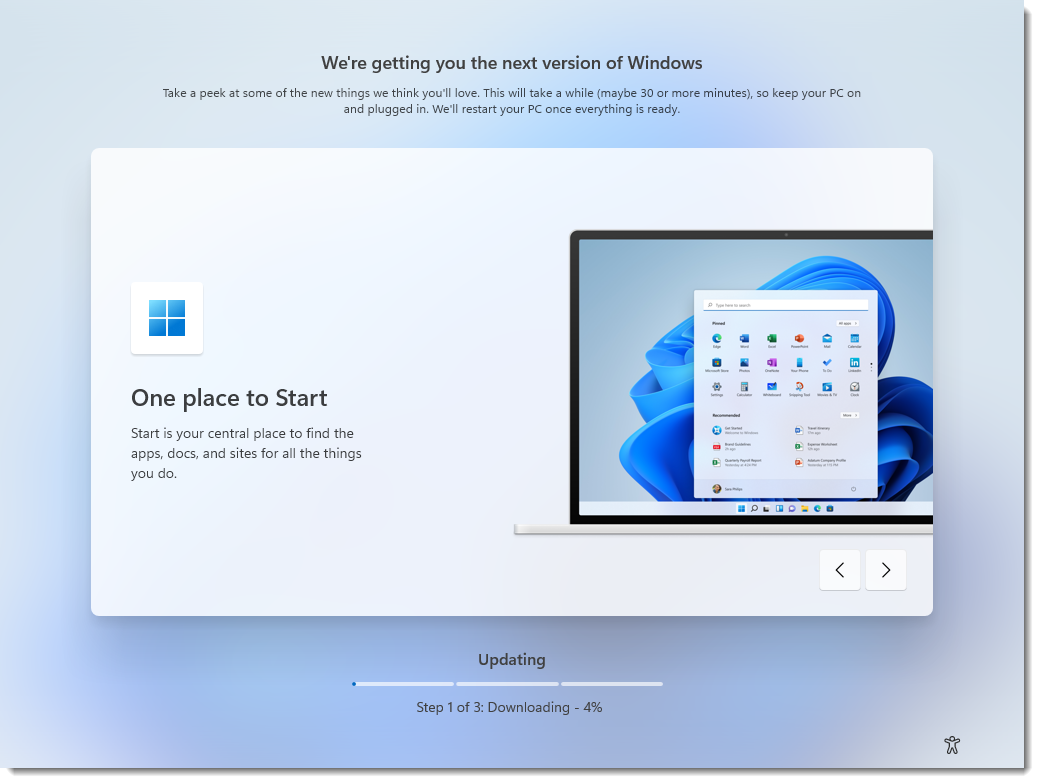
|
|
Windows 11 configuration is complete you will now see the lock screen as below.
Click or swipe the screen and then enter your Microsoft account password or PIN to login.
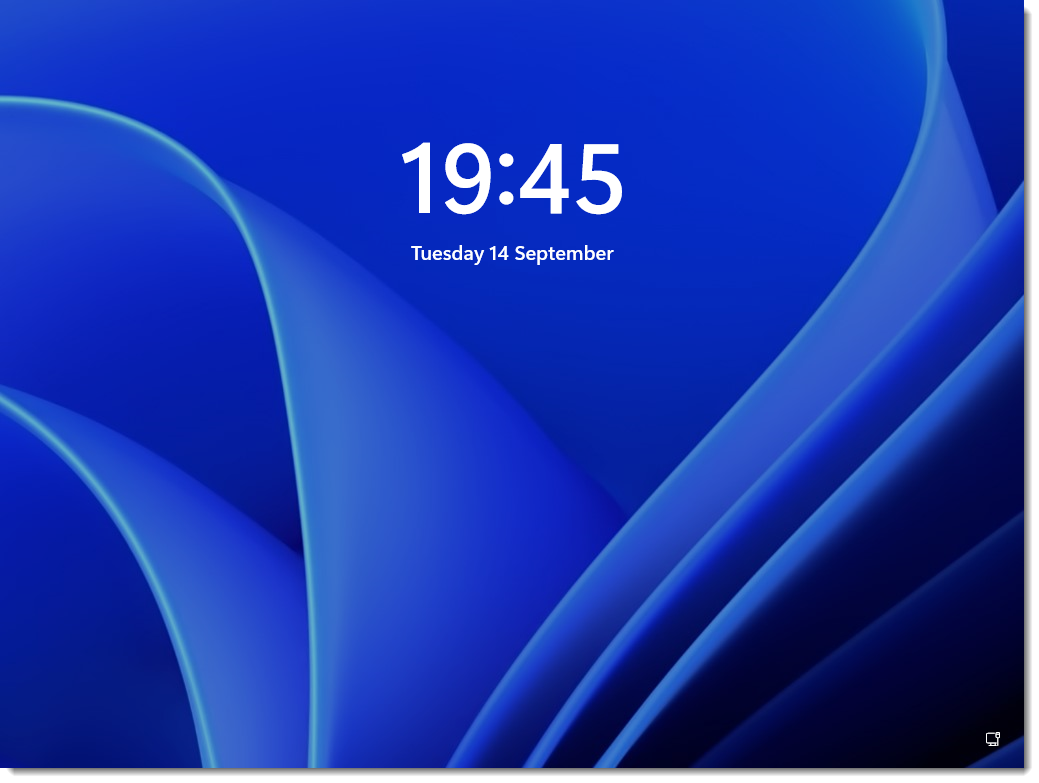 
|
|
Windows 11 will now finish configuring your computer which should only take a few minutes.
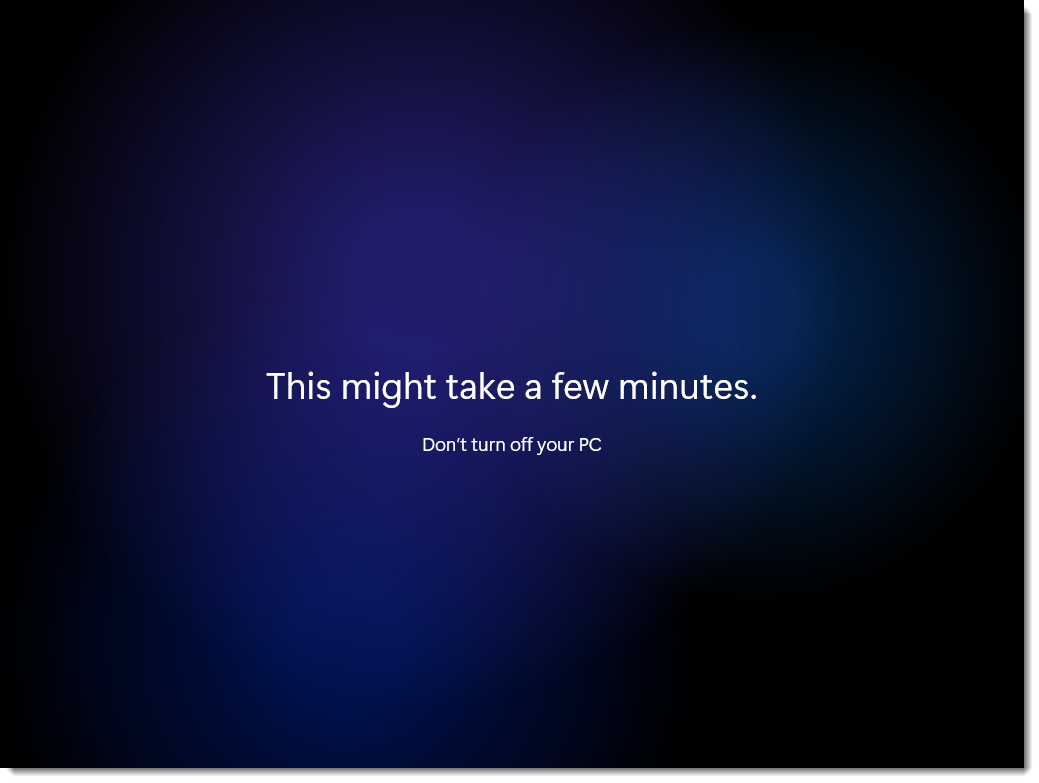
|
|
When your computer is ready you will see your desktop and new start menu as below

|


















