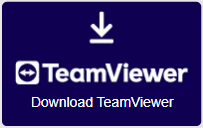Below are instructions for running TeamViewer which is the software I use when I connect remotely to your computer to fix problems:-
Checking for desktop icon |
|
|
If you have received remote support from me in the past (or previously used TeamViewer) then you should already have an icon on your desktop.
So firstly please check on your desktop for an icon titled "PC Assist Remote Support", it will look similar to the image shown below.
N.B. If you have TeamViewer which you use for work or another purpose you may still have an icon but it will be titled "TeamViewer" or "TeamViewerQS", this is fine and can still be used, just some of the screens may appear slightly different than the screenshots shown in the instructions below.
If you DO have the icon then scroll down to the section titled Running TeamViewer.
If you DON'T have an icon then continue with the next section titled Downloading TeamViewer.
|
|
Click the blue button below to start the download of TeamViewer.
Alternative download link if above not working: https://custom.teamviewer.com/pcassist
|
|
The next step depends on which internet browser you are using e.g. Google Chrome, Microsoft Edge, Firefox:-
Google Chrome / Microsoft Edge: After you have clicked the button above the downloaded file (TeamViewerQS.exe) will appear in the top right corner, when it has finished downloading click on TeamViewerQS.exe and after a few moments a security prompt (shown below) will appear, click on Yes and proceed to Step 3.
Firefox: After you have clicked the button above the downloaded file (TeamViewerQS.exe) will appear in the top right corner, when it has finished downloading click on TeamViewerQS.exe and after a few moments a security prompt (shown below) will appear, click on Yes and proceed to Step 3.

N.B. There is a video below you can watch to help guide you through steps 1 and 2 if required.
|
|
If you see the below License Agreement then check the "I accept ...." check box and then click Continue.
If you don't see this box then it means you have already previously accepted the license agreement.

|
|
Proceed to Step 3 of the Running TeamViewer section below. |
|
Double click the desktop icon.
|
|
Click Yes on the security prompt which appears (as shown below)

|
|
After a short delay you will see the screen as per example shown below.
Please Email, Text or Call me with the ID and Password shown.
DO NOT close the TeamViewer window using the X in top corner - this window HAS TO STAY OPEN for me to be able to connect to you.
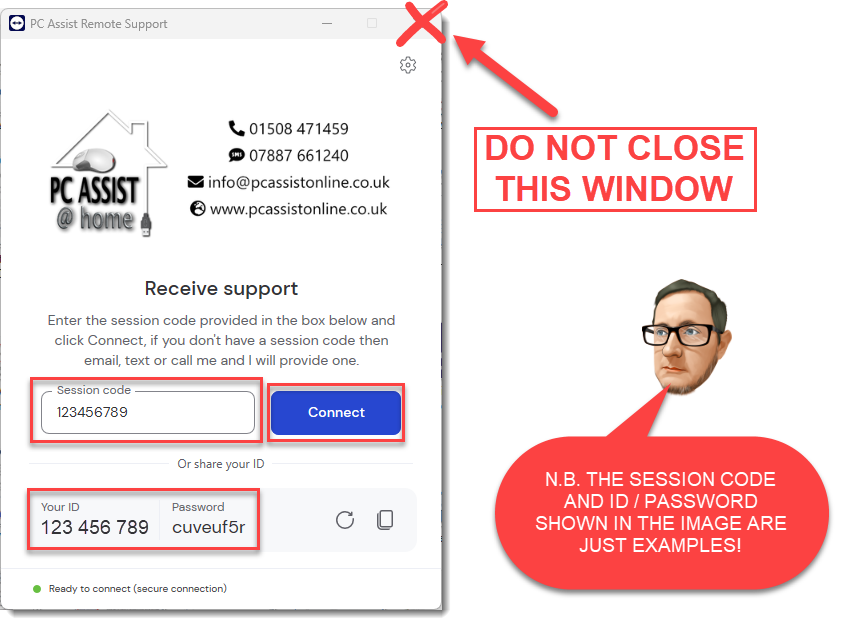 |
|
Once I am connected you will see the screen below.
 |
|
If I need to ask you any questions whilst I am connected then these will appear in the chat window which appears down the bottom right corner, you can respond by typing in the empty box and then clicking Send.
 Once I have finished working on your computer I will disconnect and will no longer be able to gain access to your computer unless you choose to allow me to connect again in future.
If you wish to terminate the remote session (or it doesn't close automatically when I disconnect) then you can click Close session followed by Close app (as shown below)
 |
|
Troubleshooting
DO NOT close the TeamViewer window using the X in top corner - this window HAS TO STAY OPEN for me to be able to connect to you.
If you have followed all the steps above and cannot see the TeamViewer window then check it has not popped up behind your other open windows, you can do this by closing or minimizing any other open windows using the icons shown in the top right corner of each window e.g.
|