With this version of Windows the way you access certain boot options such as safe mode etc has changed
Instead of pressing F8 when you turn on the computer you now have to firstly boot into Windows - then you have two methods to enable the advanced boot options
1) Hold down the Shift key when clicking on Restart
2) Choose Update and recovery > Recovery > Advanced Start-Up from the PC Settings screen - and click Restart Now

You will then see the following screen where you can click Continue to boot normally, Troubleshoot to access further options or Turn off your PC
You may also see (depending on hardware) - Use a device to boot from USB/CD and Use another operating system to boot into another OS (if you have more than one installed)
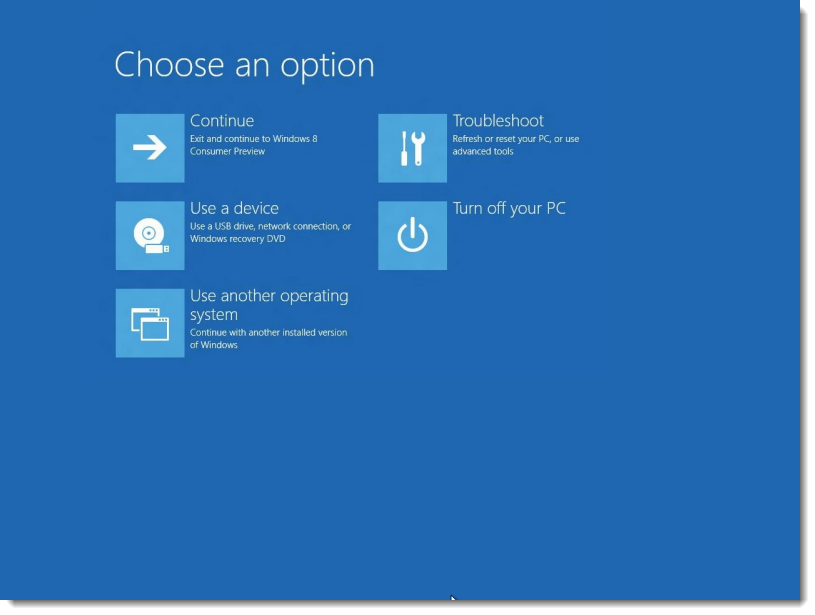
If you click Troubleshoot then you will see some further options - Refresh your PC and Reset your PC are covered here - see below for Advanced options
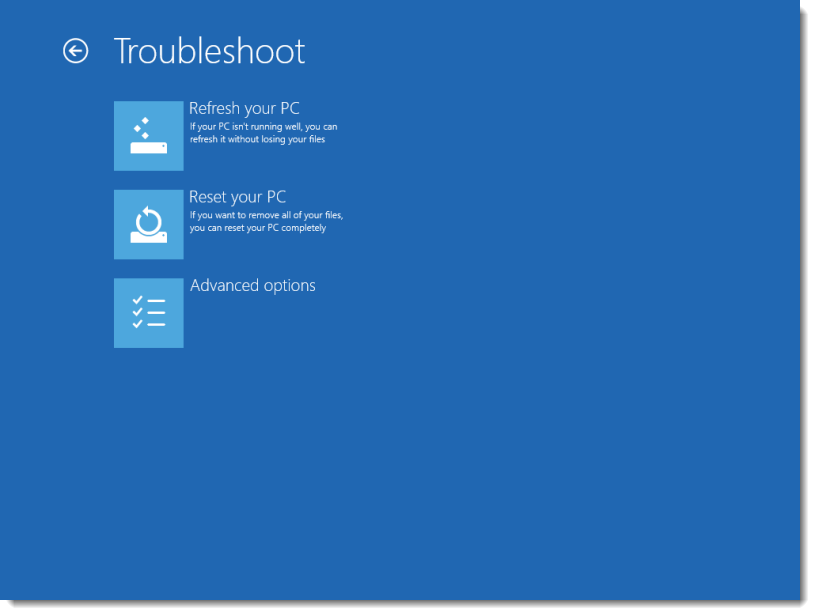
If you choose Advanced options then you will see this screen - all available options explained below

System Restore |
Launches System Restore to allow you to restore your computer back to a previous point |
System Image Recovery |
Allows you to restore your computer using a system image that you have previously taken |
Automatic Repair |
Fixes common problems that stops windows loading automatically |
Command Prompt |
Opens up a command prompt for advanced troubleshooting |
UEFI Firmware Settings |
This option will only be seen on computers that use a UEFI Firmware rather than the traditional BIOS settings screen that you accessed by pressing F1, F2 or DEL at boot |
Start-up Settings |
Changes Windows start-up so that you can access Safe Mode and various other options (as shown below) |
