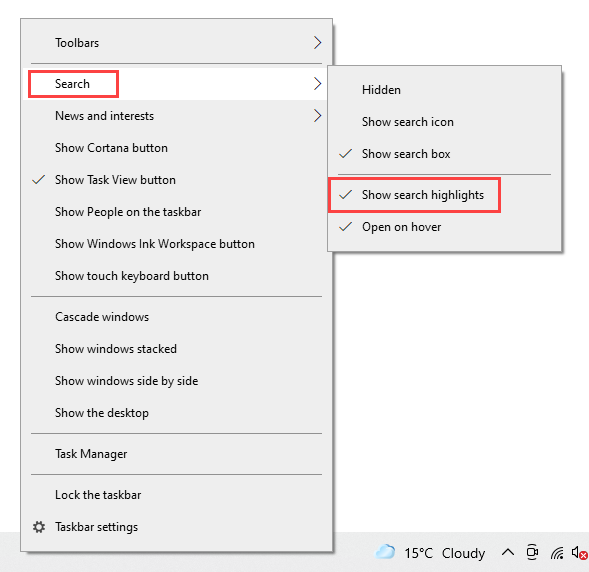There are two ways to search in Windows 10:-
1) You can open up File Explorer and type your search in the search box (as highlighted below)
This will allow you to search for files stored on your computer
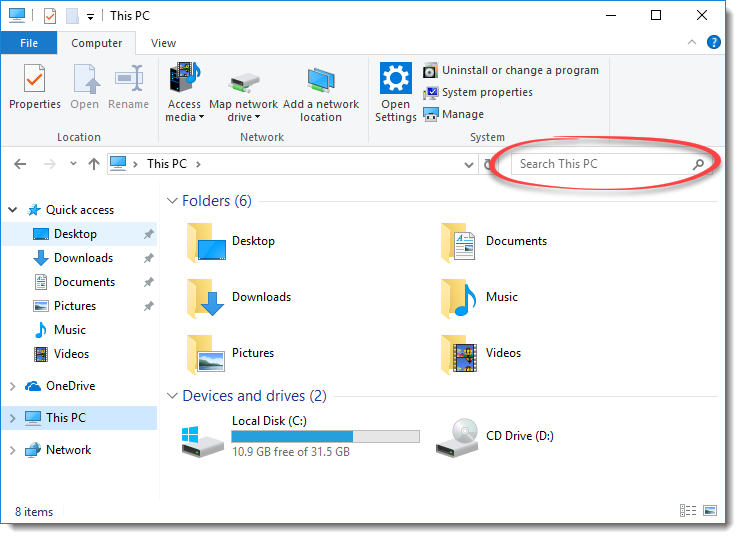
2) You can use the new search facility that is part of Cortana
This will allow you to search through files stored on your computer, as well as settings, programs and the internet
Depending on how your Windows 10 is configured the search facility will either appear as an icon in your taskbar (as circled in red below)

Or it will appear as a box for you to enter your search (as shown below)

Either enter your search in the box, or click the icon and then enter your search in the box
Your results will then be displayed (as shown below)
You can use the icons at the top of the search results to narrow the results to Apps, Documents, Email or Web, and you can change search settings using the icon in the top right corner
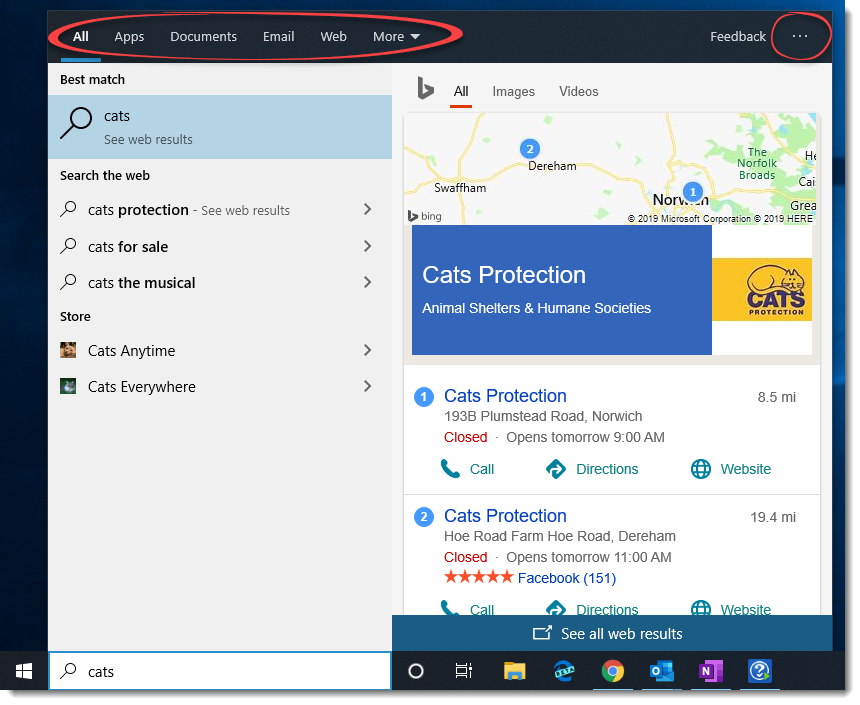
Search Highlights
The image appearing to the right of the search box as indicated below are called search highlights and these periodically changing images show different daily content and fun illustrations relating to notable and interesting moments such as holidays, anniversaries, and events relevant to your current location. Clicking on the image takes you related search results.

If you do not wish to see these images, then they can be turned off by right clicking on the Taskbar at the bottom of the screen and from the menu which appears choose Search and then click Show search highlights to toggle the option off or on.