For devices with a touchscreen and stylus support Windows 11 comes with a feature called Ink Workspace which contains lots of useful touch / pen / ink enabled tools.
Accessing Ink Workspace
To access the Windows Ink Workspace click or touch the pen icon in the bottom right corner near the clock - as shown below.
N.B. If the icon is missing then right mouse click on the Taskbar, click Taskbar settings and ensure Pen menu is turned on under Taskbar corner icons.
A toolbar will appear down the bottom right corner showing you the Ink Workspace tools.
From left to right the icons showing as default are Snipping Tool, Microsoft Whiteboard, See more and Tips.
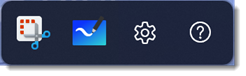
Ink Workspace Pinned Apps
Additional apps can be added to the toolbar by clicking the See more icon and then selecting Edit pen menu.
You can click the + to add from the Suggested apps (or scroll down to add from an All apps list)
And you can click the x button to remove existing Pinned apps from the toolbar.
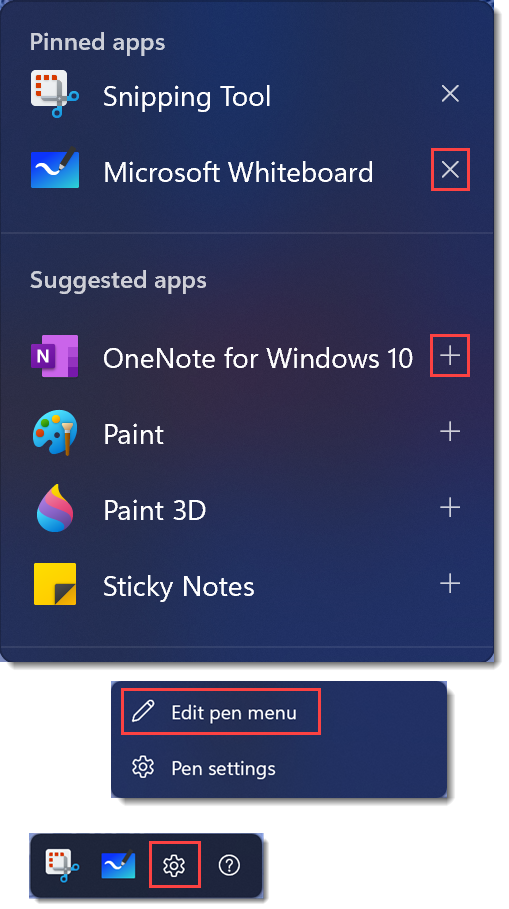
Pen Settings
You can access Pen settings by clicking the See more icon and then selecting Pen settings.
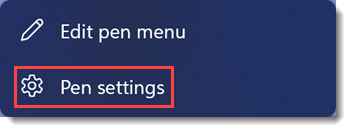
- or -
In Settings > Bluetooth & devices > Pen & Windows Ink.

Both methods take you to the same settings page as shown below.
The settings you will see her depend on what touch / pen device you have but range from setting if left or right handed, choosing what the pen buttons do and additional settings such as visual effects, using pen as mouse and whether to show cursor.
You can also configure handwriting recognition settings.
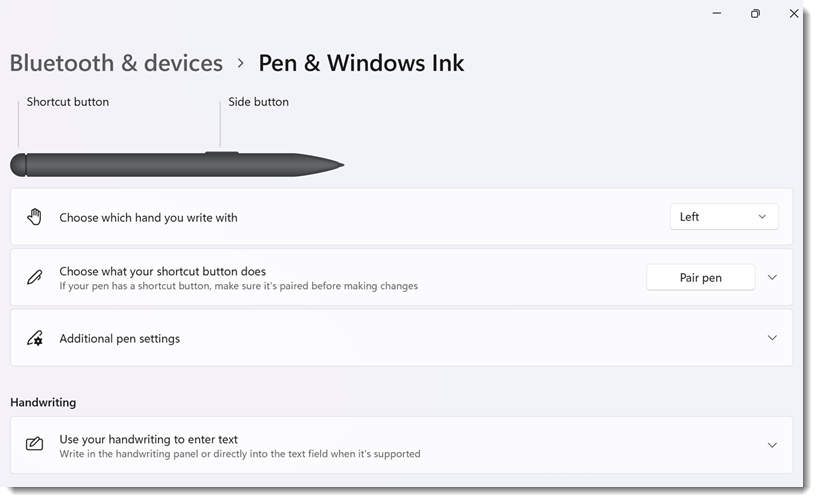
Snipping Tool
This tool was known as Snip & Sketch in Windows 10 but has now reverted back to its original name used in previous versions of Windows.
The Snipping Tool can be opened using the icon on the Ink Workspace tool.
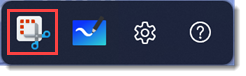
or using the keyboard shortcut below.
 +
+ 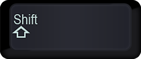 +
+ 
You will then see the toolbar below shown at the top of the screen where you can choose between:-
oRectangular Snip - allows you to draw a rectangle around the area you wish to snip.
oFreeform Snip - allows you to draw freehand around the area you want to snip.
oWindow Snip - lets you select any open window to snip.
oFullscreen Snip - takes a snip of the whole screen.
oClose Snipping - exits the Snipping Tool.
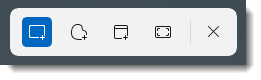
You can then draw around (or select) the area you wish to snip, once done you will see the notification below indicating it has been copied to your clipboard, and you click as highlighted to mark up and share the image.
Or you can simply paste the snip into another application or document that you are editing.
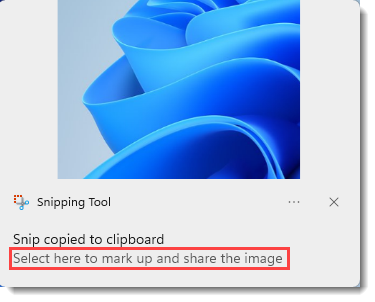
The image will then open in the Snipping Tool editor where you can use the various tools to annotate the snip as shown below.
Tools include Pen, Highlighter, Eraser, Cropping, Touch writing, Ruler, and Protractor.
You can then Save the snip, Print it, Copy it to clipboard or Share it.
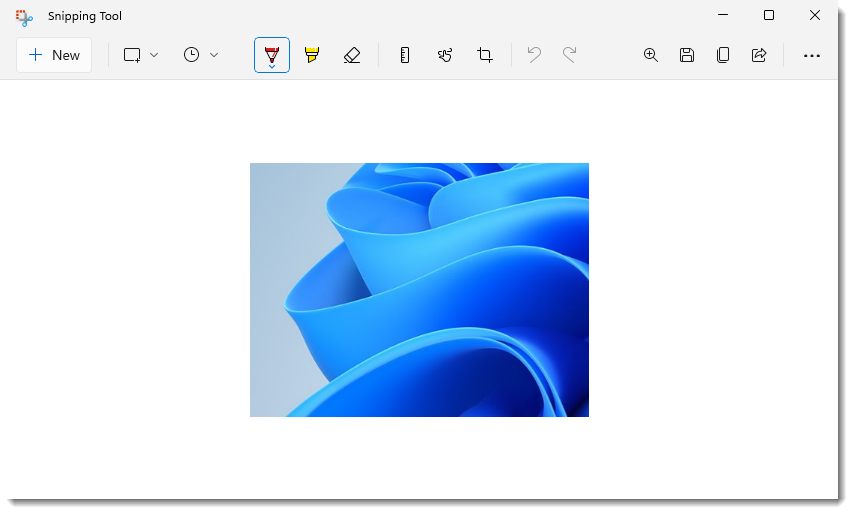
Microsoft Whiteboard
Microsoft Whiteboard can be opened using the icon on the Ink Workspace tool.
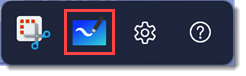
Clicking the Whiteboard button opens up the Microsoft Whiteboard app as shown below.
This is best described as a digital canvas or electronic whiteboard which allows you to doodle, draw, add lists, notes, photos, documents etc which can be edited, saved and shared.
You can choose canvas colour and background e.g. grid, lines, graph paper etc.
It will automatically convert ink drawings to shapes or tables.
You can use it with mouse, but it works best and has full support for all tablets and styluses/pens.
A great tool for businesses to collaborate or for kids to draw, it has many uses.
You can also access your whiteboards on your iPhone, iPad, or any Android phone or tablet.
N.B. The first time you click Whiteboard it will automatically download and install it from the Microsoft Store if it is not already installed
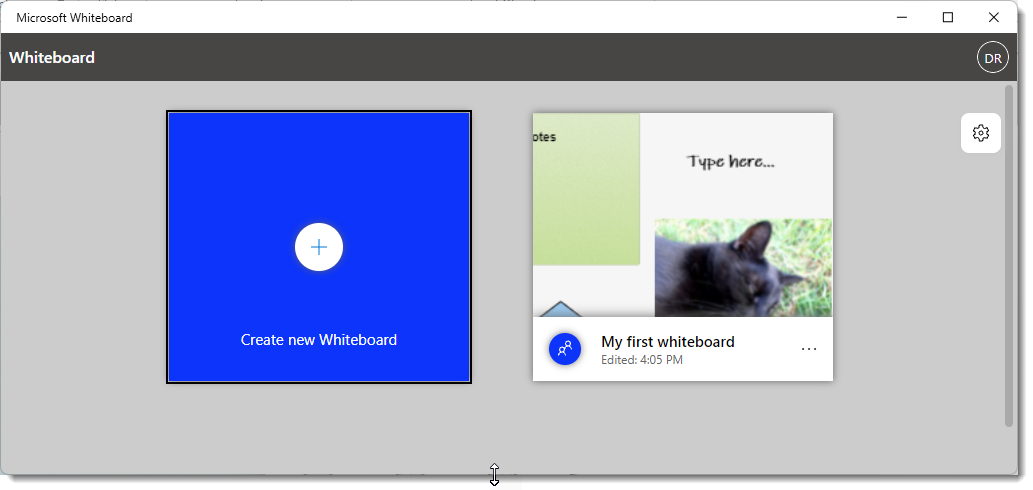
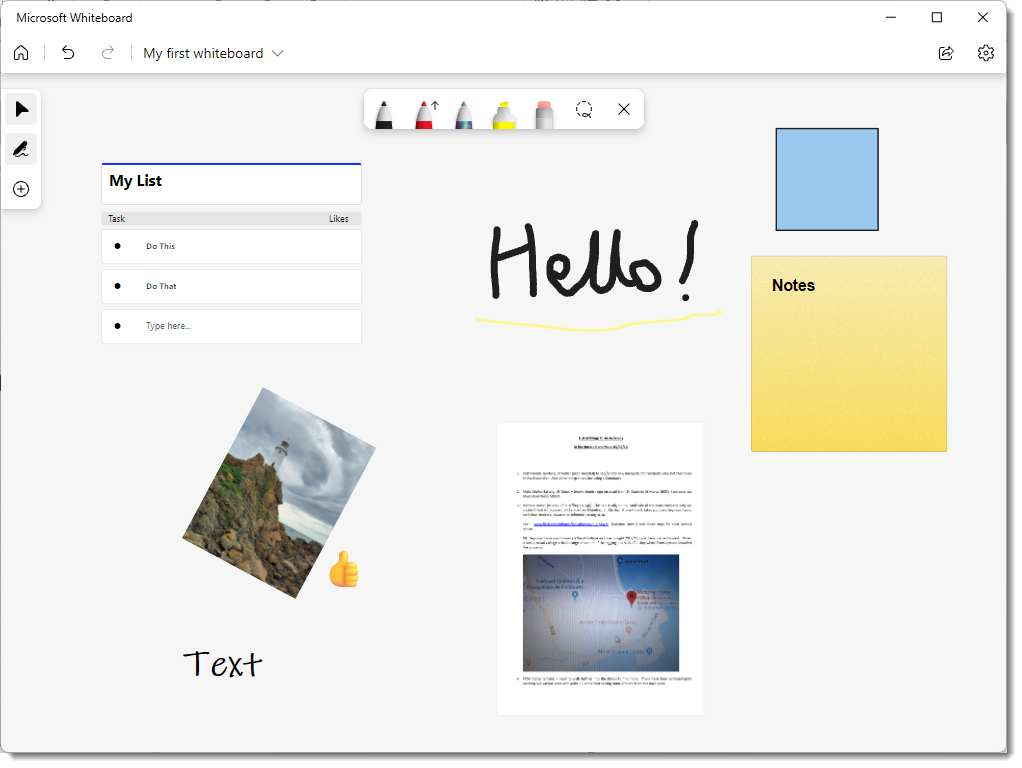
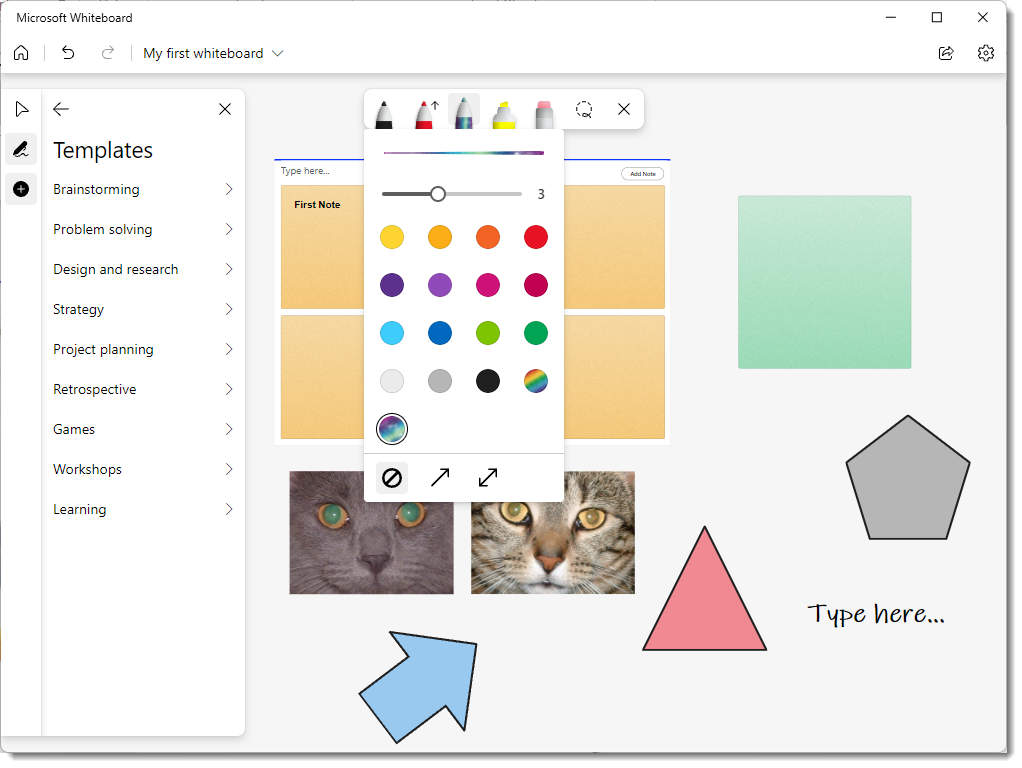
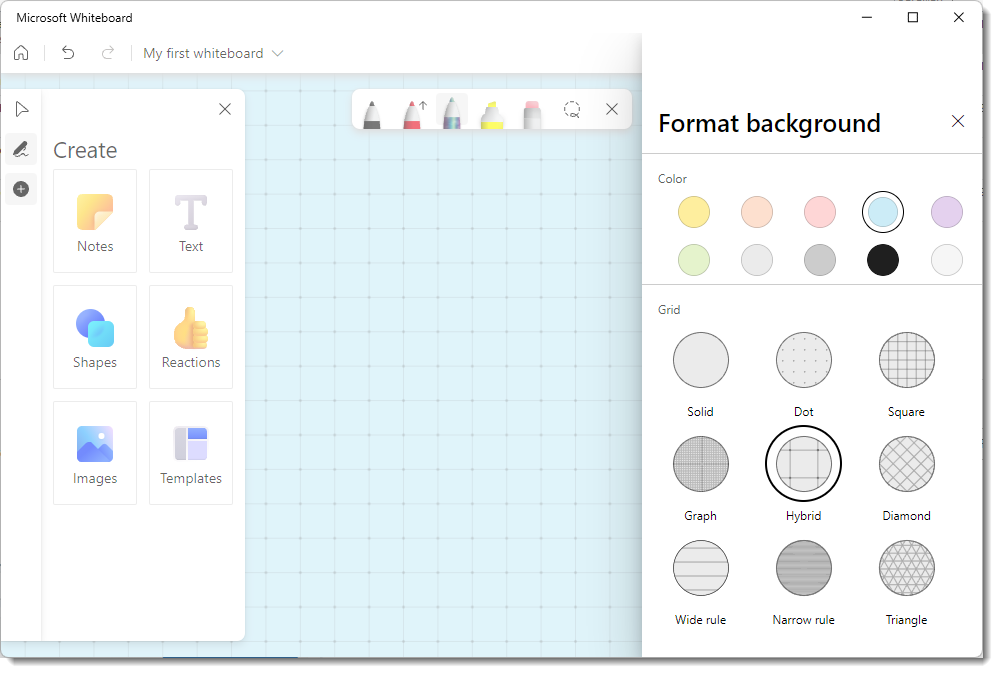
Sticky Notes
More details can be found here.